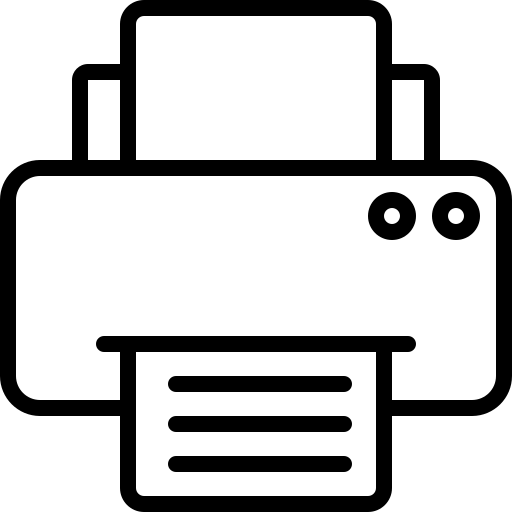| Category |
Shortcut |
Function |
| Edit |
S |
Snap feature – turn on or off |
| Edit |
Alt / Option |
Unlink Audio / Video [Holding down Alt Key while clicking on a linked clip will unlink the audio and video portion of it] |
| Edit |
Alt + [ |
Set begin workarea marker |
| Edit |
Alt +] |
Set End workarea marker |
| Edit |
V |
Selection Tool |
| Edit |
C |
Razor or Cut tool |
| Edit |
ALT + Right / Left Arrow |
Move SELECTED clip, one frame at a time |
| Edit |
SHIFT + Delete |
Ripple Delete |
| Playback |
Spacebar |
Toggle Play Forward / Stop |
| Playback |
J |
Play reverse |
| Playback |
L |
Play forward |
| Playback |
K |
Stop Play |
| Playback |
K+L |
Play forward in slow motion. [Hold down K first and then Hold down L |
| Playback |
K+J |
Play reverse in slow motion [Hold down K first and then hold down J] |
| Playback |
K+(L) |
Play forward one frame at a time [Hold down K, then press L for each frame to move forward] |
| Playback |
K+(J) |
play reverse one frame at a time [Hold down K, then press J for each frame to move back] |
| Timeline |
(backslash) |
Resizes timeline to display entire project |
| Timeline |
HOME |
Move to the beginning of the timeline |
| Timeline |
END |
Move to the End of the timeline |
| Timeline |
Page Up |
Move to the beginning of current clip or earlier edit point |
| Timeline |
Page Down |
Move to the end of the current clip or next edit point |
| Timeline |
I |
Set Inpoint |
| Timeline |
O |
Set Outpoint |
| Timeline |
Q |
Go To Inpoint |
| Timeline |
W |
Go To Outpoint |
| Timeline |
* [Keypad] |
Adds Marker [Has to be asterisk key on numeric keypad and not shift + 8] |
| Timeline |
Z |
Zoom Tool (+ / – on keyboard to zoom in/out, not keypad) |